最初に。
自分は動画編集の素人なので、詳しいことまではわかりませんし、もっと効率的なやり方もあるはずなので、あくまで参考程度に留めておいてください。
- VSDC Free Video Editorの良い所。
- 4k動画を撮影できるようになっても、AviUtlは使いこなせなかった。
- 無料で4k動画を編集できるVSDC Free Video Editorを見つけ使ってみる。
VSDC Free Video Editorの良い所。
無料で使える(プロ版もある)
4k動画が無料版でも編集できる(意外に少ない)
無料版は色々制約があるが、4k動画を編集するには特に問題は無い。
日本語で使える。
日本語のハウツーページがある。
基本的な操作はそれ程難しくはない。
良くない所。
パソコンのメモリーの余りが少なくなると勝手にVSDC Free Video Editorが落ちる。
プロ版と無料版の違い。

VSDC Free Video Editorをダウンロードできるサイト。
Download VSDC Free Video Editor. It is best software for creating and editing video files.
簡単な使い方を解説しているページ。
4k動画を撮影できるようになっても、AviUtlは使いこなせなかった。
FZ1000を買ってから4k動画を何本か撮ってみたんですが、実は4k動画を全然編集していませんでした。
それは、何故かと言うと4k動画を編集するソフトが無かったり、使いこなせなかったりしていたから。
FZ1000に付いてきたPanasonicの純正ソフトは4k動画の編集ができなかったし、AviUtlは4k動画を編集できるはずなのに使いこなせなかった(4k動画を出力しようとすると出力できませんとエラーが出る)
実は無料で4k動画を編集できるソフトって意外に少なくて、自分も色々探していたんですがAviUtlぐらいしか見つけられなかった(探し足りないかもしれませんが。後、4k動画を編集できても、出力できる4k動画の時間に制限があったりね)。
PanasonicやSONYのミラーレスカメラでは4k撮影できるのが当たり前になってきたし、Canonも1DXmk2や5D4(6Dmk2は4k非対応)も4k対応、Nikon、OLYMPUS、FUJIFILMなどもどんどん4k対応のデジカメを出してきているので、4k動画を編集できるソフト(無料の)が少ないのは本当に困るんですよね。
まあ、動画自体それ程真面目にやっていなかったので、4k動画を撮影して使えそうな動画だけ残して、後は消す程度で満足していました。
無料で4k動画を編集できるVSDC Free Video Editorを見つけ使ってみる。
で、最近見つけた無料の動画編集ソフトがVSDC Free Video Editor。
無料なので早速ダウンロードし、インストール。
無料なのに4k動画が編集できるって本当かよ?と思いながら色々やってみた。
VSDC Free Video Editorをダウンロードするページ。
日本語でダウンロードできます。
Download VSDC Free Video Editor. It is best software for creating and editing video files.
VSDC Free Video Editorのハウツーページ。
最初にここを読んだほうが時間の節約になるかも。
日本語で読めます。
動画をインポートし、2つの動画を一つにして出力する流れ。
VSDC Free Video Editorを起動。
無料なので、一番始めにプロ版を購入するようにウインドウが出てくる。
右上のバツ印を押すと無料版でも編集できる。

新規プロジェクトをクリック
プロジェクトの設定→解像度で4kを選択(60Pも選択できる)

60Pも選べる(FZ1000は4k30P。無理やり60Pでも出力はできる)

終了をクリック。
これが基本的な画面になる。
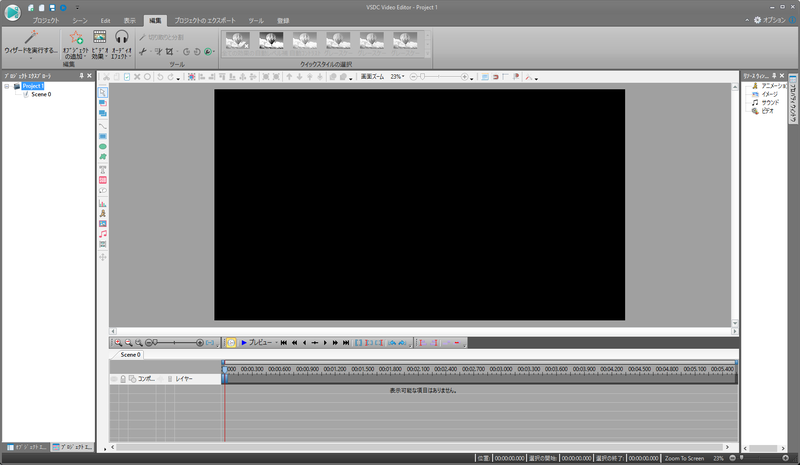
まず動画を編集するには、オブジェクトの追加をクリックし下の方にあるビデオを選択。
こんな感じのウインドウがでるのでOKボタンをクリック。

ビデオがVSDC Free Video Editorにインポートされ、動画が編集できる状態になった。

追加の動画がある場合は、動画の青いラインの上で左クリックし→末尾にカーソルを移動。
又、オブジェクトの追加→ビデオで追加する動画を選択。
オブジェクトの位置設定のウインドウが開いたら、マニュアルの位置からを選択し横の時間が最初の動画の終わりの時間になっているか確認。
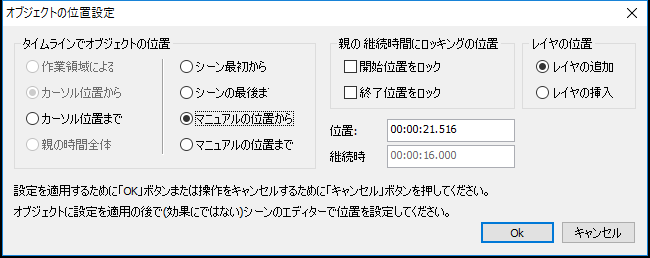
OKをクリックすると2段目に動画が追加される。

これで良ければ、上のタブのプロジェクトのエクスポートを選択。
装置はWebを選択、出力ビデオの選択はMP4を選択。
ビデオ変換でプロジェクトのエクスポートをクリック

また、こんな画面が出るが、一番下の続けるをクリック。

これで4k動画が出力されるはず。
ここは簡単。
動画の色が薄かったので、色を濃くする。
動画の色が薄いなぁと思ったら、ビデオ効果の自動コントラストか自動レベル補正を選択。
他に色々な効果があるので、自分で試してみてね。
これが

こうなる。
全然違うでしょ?

動画の必要な部分を残してカットする。
動画の必要な部分だけをカットするには、編集タブの切り取りと分割の一番左のハサミの上で左クリックし、トリムの開始が残す部分の始まり、トリムの終了が残す部分の終わり。
動画のいらない部分をカットする。
編集→切り取りと分割をクリック。
この画面になったら、
選択の開始でいらない部分の始まり。
選択の終了でいらない部分の終わり。
領域の切り取りでカット。
右下の変更の適用で確定。
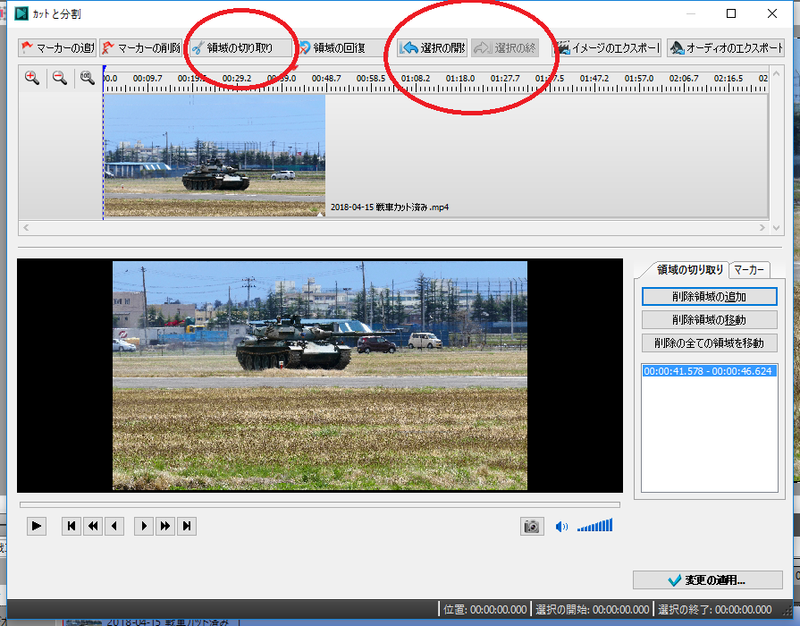
動画の編集を間違った時に元に戻す。
ここのアイコンをクリック。
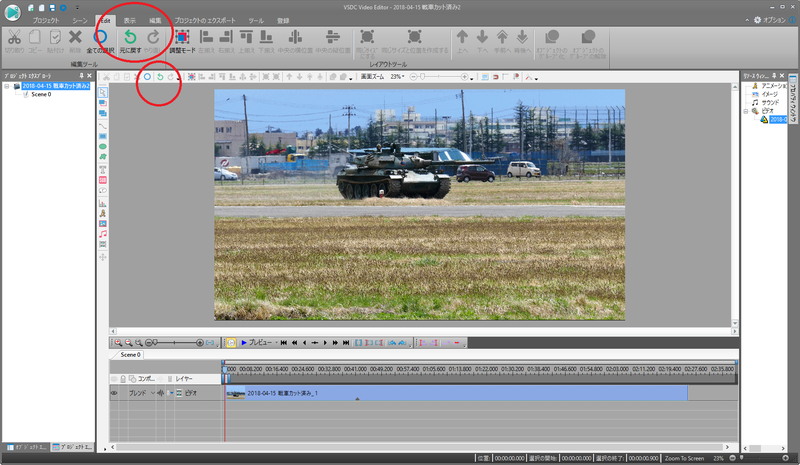

動画を分割する。
隣のハサミは、一つの動画分割するアイコン。
自分が今できるのは、ここまで。
後は、文字入れしたり、音楽を入れたりできれば、もう満足。
VSDC Free Video Editorをダウンロードできるサイト。
Download VSDC Free Video Editor. It is best software for creating and editing video files.
簡単な使い方を解説しているページ。