この記事は2018年8月13日に書いたものです。
これ以降、もしかしたらInstagramの公式アプリが改良されて、この記事と違う事になっているかもしれません。
その場合はご容赦ください。
- Windows用のInstagram公式アプリをインストールしInstagramにログインする。
- Instagramを公式アプリを起動したが、画像が投稿できない。画像を投稿する方法。
- 実際に画像を投稿しようとするが、3枚目以降の画像が編集できない。
- Instagramのホーム画面で他人の投稿画像を見ようとするが2枚目以降、見ることができない。
- Instagramの通知音が煩わしい人は通知をオフにしましょう。
- 他にパソコンからInstagramに投稿する方法。
Windows用のInstagram公式アプリをインストールしInstagramにログインする。
なんと、あのモバイルファーストのInstagramの運営がついにWindows10からのInstagramの投稿を可能にするアプリを出した。
しかも複数画像投稿可能だ!
と、喜んだのもつかの間・・・すごく使いにくいアプリでした。
公式なのに。
なんで、そこまでパソコンからの投稿を嫌がるのか?
不思議でしょうがないです。
で、まずWindows用のInstagram公式アプリはこちらから。
「アプリをゲット」のアイコンをクリックしダウンロードし、インストール。
ここは簡単。

次にログイン。
一見、登録しか無いように見えますが、下の方にログインの文字がしっかり小さくあります。
そこからログインしましょう。
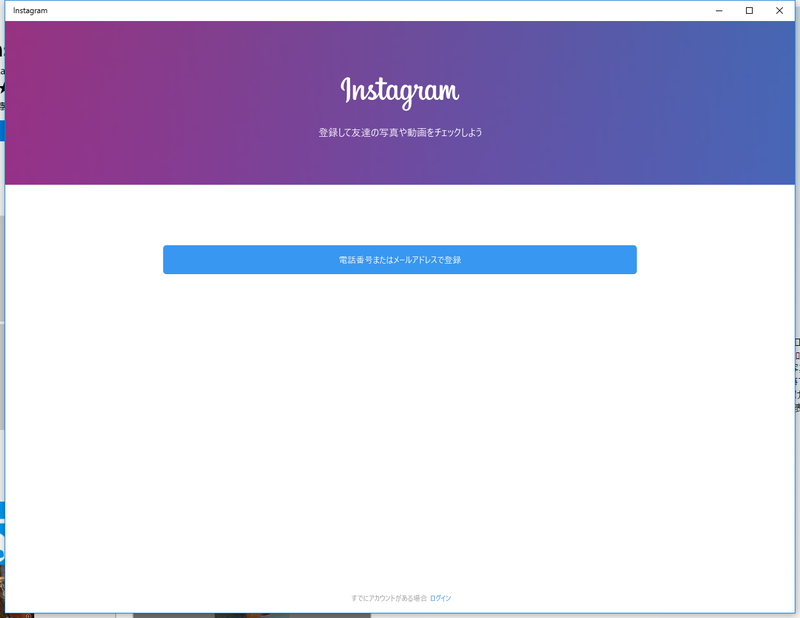
で、ログインしてInstagramを起動。
見つからない人は左下のWindowsアイコン(四角形が4つあるマークのことね)をクリックし、「すべてのアプリ」をクリックし、IのグループにInstagramのアプリはあります。
一応、「スタート画面にピン留め」か「その他」から「タスクバーにピン留め」をしておきましょう。
Instagramを公式アプリを起動したが、画像が投稿できない。画像を投稿する方法。
で、起動したInstagramの公式アプリ画面。
気になるのは検索アイコンとハートマークの間にある、投稿アイコンが無い。
そう、Instagramのこの画面からは画像が投稿できない!

わけがわかりませんが、できないのは仕方がない。
じゃあ、どうするかというと、先程スタート画面にピン留め、タスクバーにピン留めしましたよね。
そのInstagramのところで右クリックをしてください。
こんな感じのウインドウが出てきます。
スタート画面にピン留めしたときはこんな感じ。

タスクバーにピン留めしたときはこんな感じ。

ここに新規投稿の文字がありますよね。
そこをクリックしてください。
それで投稿画面にいけます。
まあ、これは不便かどうかは微妙かも。
実際に画像を投稿しようとするが、3枚目以降の画像が編集できない。
で、次に画像を投稿します。
ここで嬉しいことに画像は複数枚投稿できます。
これは嬉しいですね。
が、ここでも問題発生。
なんと、ドラッグアンドドロップができない。
Instagramの投稿画面に投稿した画像をドラッグしても何の反応もありません。
じゃあ、どうするか。
画像の上のカメラロールをクリックしてください。

そうするとこんな画面になります。
うん、と思った人はパソコンに詳しいかも。
そう、自分の好きなフォルダを選べません。
Cドライブのピクチャのフォルダの中からしか選べない。
ここでは何も考えずにカメラロールというフォルダに投稿したい画像をコピーしてください。

ここで、やっと投稿できるようになりましたが。
ここでも問題発生。
実は4枚画像を投稿しようとしました。
が、投稿画面には2枚しか画像が無い。
どこかに矢印とかそれっぽいボタンが無いか探してみましたがなにもありません。

一枚目の画像は編集できます。
少しだけ写っている2枚めの画像も編集はできます(2枚目の画像をクリック)。
が、3枚目、4枚目の画像はどうにも編集できません。
仕方がないので完了、次へのボタンを押し投稿画面へ。
ちなみに画像の位置の変更もできませんでした。
元の画像か中央部の正方形の画像だけ。
これは不便すぎます。
投稿画面。
自分の場合はタグ打ちなども問題なく記入できました。
ここは良かった。
Instagramのホーム画面で他人の投稿画像を見ようとするが2枚目以降、見ることができない。
で、Instagramのホーム画面へ。
画像を見てると画像が複数枚あるときは画面の下に青い丸の点が枚数分並びますよね。
このInstagramの公式アプリにもそれがあります。
問題は、そのボタンをクリックしても何の反応も無い事。
これはつまり一枚目の画像は見られるが、2枚目以降はInstagram公式アプリでは見られない、ということになる。
Instagramアプリを作った人は実際に使ってみたんでしょうかね?
本当に使いにくいんですが。
まあ、でもいずれ改良されていくんではないかという、甘い希望を抱いて待っていることにします。
Instagramの通知音が煩わしい人は通知をオフにしましょう。
ちなみにInstagramの公式アプリをパソコンに入れると、いいね!されるたびにパソコンに通知が来て結構うるさいです。
それが嫌な人は、
窓アイコンの上を左クリック。
設定を選択。
システム
通知とアクション
次のアプリからの通知を表示する
Instagramの通知をオフにしておきましょう。
これで静かになるはずです。

こちらの記事は2018年8月13日に書いたものです。
もしかしたらInstagramの公式アプリが改良されて使いやすくなって、この記事と違うことになっているかもしれませんが、その場合はご容赦ください。
他にパソコンからInstagramに投稿する方法。
定番・おすすめのGramblr.
自分が使っているのはGramblrというアプリ。
このアプリは便利で複数画像を投稿できない、という不満意外特に不満は無い。
上の方法で投稿するのが面倒な人はこちらが便利。
ただし、一度に沢山の画像を投稿する人は不便かも。
昔は他にinstapicというWindows用のアプリがあったんですが(昔、使ってました)、ちょっと調べてみたら画像がInstagramにアップロードできないみたいな話もちらほら。
正直、それ程おすすめできないChromeデベロッパーツールモード。
他にこちらのサイトでも紹介されているデベロッパーツールモード。
こちらも試してみたんですけど複数画像が投稿できないので、それだったら上のGramblrでいいや、って事で使ってません。
不便ですしね。
方法としては
Chrome右上のChromeの設定アイコンをクリック。
その他のツールを選択
デベロッパーツールを選択。
そうすると画面右側に色々出てくるので、そこでスマホアイコンを選択。
そのままInstagramに行くとパソコンからInstagramに画像が投稿できます。